プログラミングでもブログでもマウスとキーボードの手の往復が微妙にストレスなんですよね。
とはいえ、なかなかショートカットが覚えられずマウスも使いまくり。
今回はちょこっとだけショートカット覚えて快適にしようという趣旨です。
では、早速。
とりあえず覚えておきたいショートカット10
まず以下のことを覚えれば、テキストオンリーのブログはキーボードだけで書けると思います。
- VSCodeの起動方法
- 新しいファイルを作成する
- ファイルの名前を付けて保存
- ワークスペースのツリーにフォーカスを移動する
- ファイル名を変更する
- エディタにフォーカスを移動する
- エディタのタブ切り替え
- 同じ文字列を一度に選択
- マークダウンのプレビュー表示
- エディタで次(前)のタブへ移動
1. VSCodeの起動方法
まずはVSCodeを起動するところから。
- Windowsキー + S
- VSCodeと入力
2. 新しいファイルを作成する
新しいファイルを作ります。
- Ctrl + N
3. ファイルの名前を付けて保存
ファイル名を決めて保存します。(名前が既にある場合は上書き保存)
- Ctrl + S
4. ワークスペースのツリーにフォーカスを移動する
ペイン(pane:「枠」や「区画」)の移動が大抵マウスを使わせる
- Ctrl + 0
5. ファイル名を変更する
ファイル名をダイレクトに変更するショートカット見つからず
- Ctrl + 0
- 該当のファイルに移動
- F2
6. エディタにフォーカスを移動する
同じくペインの移動
- Ctrl + 1
7. エディタのタブ切り替え
VisualStudio等でも多用するショートカット。
- Ctrl + Tab
- Ctrl + Shift + Tab
8. 同じ文字列を一度に選択
これは結構うれしい。一度に文言を修正できます。
- Ctrl + L
9. マークダウンのプレビュー表示
プレビュー表示は必須。
- Ctrl + K, V ( ← Ctrlボタンを話してVを押す)
10. エディタで次(前)のタブへ移動
エクセルのシート移動と同じショートカットです。
- Ctrl + PageUP(前のタブへ)
- Ctrl + PageDown(次のタブへ)
余談
ちなみに、Ctrl + K, Ctrl + S
で、キーボードのショートカット一覧を見る事ができます。
まとめ
ちょっと前向きにショートカットを覚えていこうかと思います。
おわり




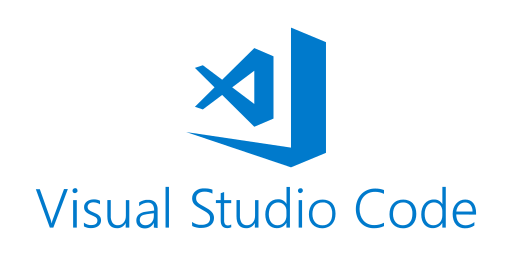









コメントを残す