今回はTortoiseGitでGitHubにSSH接続します。
メリットとしては、いちいちパスワード入力しなくてもGitHubへのPushができる点です。
後、通信の際の安全性ですかね。
考え方は簡単でGitHubに公開鍵を渡して秘密鍵をローカルに保存。
TortoiseGitが勝手にそのカギを使って安全に通信してくれるという仕組みです。
ざっくり手順
- Gitのインストール
- TortoiseGitのインストール
- OpenSSHを使用して秘密鍵・公開鍵を作成する
- GitHubに公開鍵を渡す
- TortoiseGitの暗号化ツールをOpenSSHに変更する
- GitHubからClone
手順詳細
こちらの手順と同じです。
Visual Studio CodeでのGitHub連携も同時にできてお得です。 → VSCode – GitHubにSSHで接続する
TortoiseGitの暗号化ツールをOpenSSHに変更する
先程の手順で作った秘密鍵はOpenSSH形式。
TortoiseGitでデフォルトで入っている通信用のツールはPiTTY形式。
なので、OpenSSHに通信用のツールを変更します。
何でも無いところで右クリック
→ TortoiseGit → 設定
ネットワーク → SSHでにOpenSSH.exeのパスを指定してOK
OpenSSHのパス。
C:\Windows\System32\OpenSSH\ssh.exeGitHubからClone
GitHubのとってきたいリポジトリに行きます。
今回は以下の例は僕が大好きなVSCode。
Code → Use SSHを選択します。
SSHのパスはこんな感じですね。
git@github.com:microsoft/vscode.gitSSHのパスと自分が作業するローカルのフォルダを指定
OK
とってきてくれます。
まとめ
僕は基本VSCodeでGitの操作しています。
TortoiseGitはあくまで補助的な位置づけです。
Cloneはこっちの方が便利です。
おわり




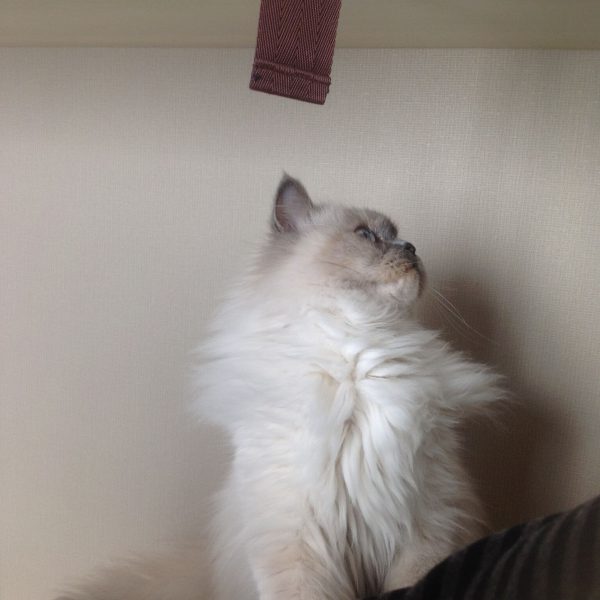





コメントを残す