Pythonでデータ分析するにはとJupyter Notebookが楽です。
理由はデータ分析用のAnacondaをインストールすれば
Python環境も出来上がるしJupyter Notebookもついてくるからです。
今回はJupyter Notebookの使い方を簡単にご説明します。
Jupyter Notebookの起動方法
Jupyter NotebookはAnacondaをインストールすれば勝手についてきます。
まだAnacondaをインストールされてない方はこちらをご参照ください。
環境構築手順 – データサイエンス時のPythonのインストール(Anaconda編)
では、起動方法です。
実行ファイルの起動
赤枠部分にjupyter notebookと入力し
Jupyter Notebook(anaconda3)が出てきたらそこをクリックします。
ファイルのインストール場所は以下の通りです。
C:\Users\(ユーザー名)\AppData\Roaming\Microsoft\Windows\Start Menu\Programs\Anaconda3 (64-bit)JupyterNotebookの画面
ブラウザが起動して何やらlocalhost:8888/treeにつながります。
自前でWebサーバーを立ち上げてWebアプリを起動してくれるみたいです。
デフォルトでは以下の場所の内容が表示されます。
C:\Users\(ユーザー名)初期フォルダの変更
JupyterNotebookの初期フォルダの変更
Jupyter Notebookの起動時のフォルダの位置が残念なので移動します。
インストール直後のJupyter Notebook(anaconda3)の起動用ショートカットは以下の通りです。
C:\Users\(ユーザー名)\AppData\Roaming\Microsoft\Windows\Start Menu\Programs\Anaconda3 (64-bit)こちらからでもOKです。
ショートカットを右クリックしてプロパティを開きます。
リンク先の部分の値を変更します。
一番後ろの、%USERPROFILE%/ を 任意のパスに変更します。
以下の例では"C:\Work\jupyter notebook/"に変更しています。
C:\Users\(ユーザー名)\anaconda3\python.exe C:\Users\(ユーザー名)\anaconda3\cwp.py C:\Users\(ユーザー名)\anaconda3 C:\Users\(ユーザー名)\anaconda3\python.exe C:\Users\(ユーザー名)\anaconda3\Scripts\jupyter-notebook-script.py "%USERPROFILE%/"
↓
C:\Users\(ユーザー名)\anaconda3\python.exe C:\Users\(ユーザー名)\anaconda3\cwp.py C:\Users\(ユーザー名)\anaconda3 C:\Users\(ユーザー名)\anaconda3\python.exe C:\Users\(ユーザー名)\anaconda3\Scripts\jupyter-notebook-script.py "C:\Work\jupyter notebook/"起動します。指定したフォルダになってるかどうか分かりづらいです。
適当なファイルを指定したフォルダにおいて更新マークをクリック。
OKですね。
Pythonを試す
Pythonファイルを作成する
New → Python 3
新しいウィンドウが開きました
軽くPythonデビュー
Hallo World!!行っときましょう。
print('こんにちは 世界!!')実行ボタン▶▶をためらわずに押す。
赤いけどひるまず、Restart and Run All Cellsを押す。

何かJupyter Notebookさんが返事してくれました!!
inputとかを使えば入力ボックスが出てくれます。
tmp = input("適当な文字列を入力してEnter → ")
print(tmp)Ctrl + Enterでカーソルが当たっているエリアだけ実行できます。
Jupyter Notebookはこれが便利です。
拡張機能のインストール
Jupyter Notebookにも拡張機能があります。
ちょっとやってみましょう。
Anaconda Prompt(anaconda3)を起動
Anaconda Prompt(anaconda3)を起動します。
トラブルシューティング
何か「指定されたパスが見つかりません」と言われてる人用の内容です。
おそらくanacondaのインストール時に起きた問題だと思いますが
もしかしたら僕だけかもしれませんのでこの現象が発生してない人は読み飛ばしてください。
この現象が発生している人はこちらをご参照ください。
コマンドプロンプト起動時に「指定されたパスが見つかりません。」と怒られる問題(解決済み)
拡張機能のインストール
僕のページを参考にしてくれてる人はanacondaを使用してると思います。
ですので、以下をご使用ください。
conda install -c conda-forge jupyter_contrib_nbextensionsしばし待つ
y
終わったらしい
Jupyter Notebookを起動しなおせばNbextensionsが増えています。
ただ、上のインストールコマンドだけでは機能を有効化できないようなので
Anaconda Prompt(anaconda3)で以下を実行します。
jupyter contrib nbextension install --user
jupyter nbextensions_configurator enable --userJupyter Notebookを起動しなおしてNbextensionsを選択します。
いっぱい拡張機能がありますね。
拡張機能を試す
色々試してみると面白いです。
今回は簡単にできるzenmodeを説明します。
おススメの拡張機能は情報としてそこら中にありますのでそちらをご参照ください。
zenmode
zenmodeにチェックをつけます
Pythonファイルを開きます
アイコンをクリックします。
背景が変わりました。
僕には何がうれしいのかわかりません。
まとめ
Jupyter Notebookの簡単な使い方をご説明しました。
拡張機能は最初画面上にないので存在を知っておくということが大事です。
僕はJupyter Notebookを使い始めてから1年後くらいに存在に気づきました。
いやぁ・・・はは。
こちらにある画像はご自由にお使いください。
Jupyter Notebookの使い方 – Pythonでデータ分析入門
おわり




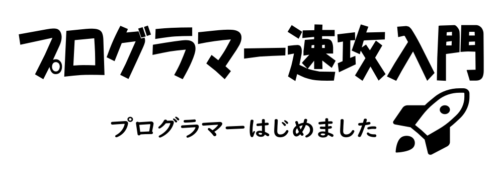

























コメントを残す