今回は本命だけどちょっと気位の高いEclipse。
Eclipse + Pydevの構成でPythonの開発が可能です。
では、今回も開発環境を立ち上げてちょこっと使い方をご説明します。
Eclipse + Pydevはどちらかと言えば中級者向けですね。
初心者はPyCharmをおススメします。
※ここにある画像は自由にご使用いただいて構いません。
Eclipseのインストール
インストールと言いながらダウンロードして解凍するだけです。
ダウンロードと起動
ダウンロード元
最新版を選択
Python → Download
僕は自動的にダウンロードが始まらなかったので
以下の赤枠をクリックしました。
zipファイルを右クリック → 7-Zip → 展開
7-Zipで解凍しないとダメだそうです。
(必要に応じて7-Zipをインストールしてください)
任意のフォルダを指定してOK。
かなり待つ
解凍したフォルダへ移動
対象の実行ファイルを起動
スプラッシュ画面、しばし待つ
ワークスペース(作業フォルダ)を選択し起動。
今回はそのまま行きます。
もうちょい待つ。
初心者にプレッシャーをかけてくる初見殺し。
あまり気にせず、選択された変更を適用(未選択を無視)を選択します。
起動しました。
アクセスを許可する(A)
Pydevの使い方
プロジェクトの作成
ファイル(F) → 新規(N) → Pydevプロジェクト
プロジェクト名を入力 → 完了
ツリー上にプロジェクトの階層が出来上がりました。
ついでにプロジェクトフォルダを確認しておきます。
右クリック → Windowエクスプローラー
こんな感じ
パッケージの追加
ツリーのプロジェクトを右クリック → 新規(N) → Pydevパッケージ
任意のパッケージ名を入力します。
Packageフォルダを作成してくれます。
煩わしいinit.pyを作ってくれるのも嬉しい。
モジュールの作成
ツリーのパッケージを右クリック → 新規(N) → Pydevモジュール
任意の名前を入力 → 完了(F)
モジュール:メインを選択 → OK
良い感じに作ってくれます。
ついでなのでクラスも作ってみます。
ツリーのパッケージを右クリック → 新規(N) → Pydevモジュール
任意の名前を入力 → 完了(F)
モジュール:クラスを選択 → OK
こちらもイイ感じに作ってくれます。
入力補完(インテリセンス)
MyClassを変更し以下を追加します。
def print_test(self, msg):
print(msg)SampleModuleに戻ります。
from Sと入力します。
何も出ない場合はCtrl + Space
パッケージの候補が出ます。
今回作成したSamplePackageを選択しEnter。
補完してくれました。
.(ドット)を入力します。
候補が出ますので今回クラスを作成したSampleModule2を選択しEnter。
スペース
import が追加されます。
Ctrl + Space
候補が出ますので今回作成したSampleClassを選択します。
passの部分を以下のように変更してファイルを保存(Ctrl+S)します。
tmp = SampleClass()めっちゃ怒られました。
SampleClass.init辺りで何か起きてるっぽいので見てみます。
SampleModule2.pyへ移動。initの引数がselfの他に一つ必要になってます。
今回はいらないので消します。
こんな感じ
では気を取り直してSampleModule.pyに戻ります。
tmp.で入力補完候補が出ます。出なければCtrl+Space。
今回作成したprint_test(msg)を選択してEnter。
入力補完はこんな感じです。
ブレークポイントとデバッグ
今のままだと落ちるので、msgに値を入れておきます。
if __name__ == '__main__':
tmp = SampleClass()
msg = "こんにちは世界"
tmp.print_test(msg)ブレークポイントを貼ります。
以下の赤丸の付近をダブルクリック。
変なマークがつきました。
虫マークをクリック
分かりづらいブレーク状態(ハイライト)。
ステップ・イン、F5またはアイコンをクリック
関数の中に入ってシングルステップ実行するのがステップ・イン。
関数の中に入らず進めるのがステップオーバー(F6)。
うまく使い分けてください。
変数の中身の確認
一見変数の中身を確認するウォッチウィンドウが見当たりません。
ここまで僕としては高評価だったPydevもウォッチウィンドウが無いと論外です。
とりあえずカーソルをあてて変数の中身が見えることを確認。
変数を選択して右クリック → ウォッチ
追加されました。安心。
まとめ
ちょいちょい初見に対して厳しい態度をとってくるEclips+Pydev。
初心者にはおススメしませんが少し慣れた中級者はこれが良いかもしれません。
おわり




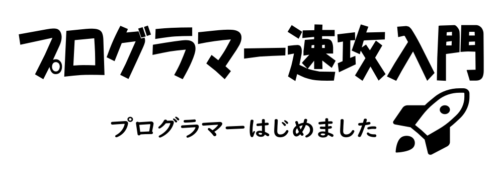


















































コメントを残す