巷ではPython開発はVSCodeが正義みたいになっています。
その選択も悪くはないのですがもうちょい楽に行けるのが専用に用意された統合開発環境。
前回Visual Studio 2022 Communityをご説明しましたが今回はPyCharmについてご説明します。
個人的な感想ですが
Visual Studio 2022 Communityよりこちらの方が直観的です。
では、行きます。
※ここにある画像は自由にご使用いただいて構いません。
PyCharmのインストール
前提としてPythonが必要になります。
必要に応じてPythonをインストールしてください。
ダウンロード
以下からダウンロードします。
https://www.jetbrains.com/ja-jp/pycharm/
Community側のダウンロード
ダウンロードされました。
インストール
インストーラを起動します。
「はい」を選択。この画面鬱陶しい。
Next
Next
後でどうにでもなりますが、
とりあえずCreate Desktop Shortcutで
PyCharm Community Editionにチェックを入れておきます。
デスクトップにショートカットを作ってくれるだけです。
Install
しばし待つ
Finish
アイコンをダブルクリックして起動
初回起動
I confirm that I have read and accept the terms of this User Agreement にチェックを入れて
Continueを推す
僕は情報収集に協力する気はないので Don’t Send
スプラッシュ画面が独特。少々待ちます。結構長い。
画面が起動しました。
日本語化
僕は有無を言わさず日本語化します。
Plugins → 虫眼鏡のところに japanと入力 → Japanese Language Pack / 日本語言語パック → Install
インストール中
Restart IDE
Restart
日本語になりました。
PyCharmの使い方
新規プロジェクト作成
新規プロジェクト
作成
ゆっくりツアーに付き合っても良いですが、今日はパス。
閉じる
結構良いところまで自動で生成してくれます。
ブレークポイント貼った状態という親切設計。
ブレークポイントとデバッグ実行
以下のいずれかでデバッグ実行する
- ショートカットキー 「Shift + F9」
- メニュー → 実行 → デバッグ’_main'(D)
- 右上の虫(バグ)マーク
結構見づらい感じにハイライトされます。
ブレークポイントにつかまっていない状態
変数の値も見やすい形になっています。
インテリセンス
ファイルを追加します。
プロジェクト名のところで右クリック
→ 新規
→ Pythonファイル
以下のように入力
class sample_class:
def print_test(self, msg):
print(msg)
sample_class:
のところに破線が出て怒られます。
クラス名はCamelCase規則に従う必要があります、とのこと。CamelCaseというのはラクダのこぶみたいなやつですね。
sample_class→SampleClassに変更します。
メソッド’print_test’は’static’にできます。とのこと。今回はインテリセンスの確認なのでこの警告は無視します。
main.pyに戻って以下を追加します。
msg = "こんにちは世界"
tmp = SampleClass()SampleClassが赤い波線で怒られています。
赤いのでブチギレですね。
カーソルを合わせてみます。
参照’SampleClass’は未解決です とのこと
‘sampleclass.SampleClass’のインポートをクリック
自動で追加されました。すごく有難し。
ようやくインテリセンスの確認。
tmp.と入力します。.を入力したら出てきます。Ctrl+Spaceでも可。
まとめ
PyCharmおススメです。
Pythonの開発環境 – PyCharmのインストールと使い方
おわり




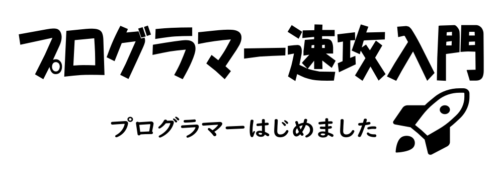





































コメントを残す