AWSのEC2でBitnamiイメージを使って立ち上げたWordpressのサーバーとファイルを直接やりとりしたい場合があります。
ここではWinSCPを用いて実現します。
関連記事 – 「WordPressの構築・運用方法」
課題
- WordPressのサーバーとファイルを直接やりとりしたい
手順
- 秘密鍵ファイルを準備
- WinSCPを起動
- WinSCPを用いて.pemファイルを.ppkに変換
- WinSCPの設定
秘密鍵ファイルを準備
秘密鍵ってどこで手に入れるの?って人へ。ご愁傷様です。
Wordpress立ち上げ時にダウンロードできる.pemファイルです。
立上げ時以外、手に入りません。
参考ページ – WordPressの使い方 – AWS EC2 BitnamiでWordPressの構築
WinSCPを起動
WinSCPを使用します。
一般的なインストール方法とかは他の素晴らしいサイトにお任せします。
ここでは、AWSのEC2でBitnamiを使って立上げたWordpressのサーバーに対して実施します。
このニッチさが良いですね。誰の役に立つのか。
起動画面
WinSCPを用いて.pemファイルを.ppkに変換
設定を押します
認証を選択します
秘密鍵の[…]ボタンを押します。
.pemファイル持ってないので最初は表示されません。
すべての秘密鍵ファイルかすべてのファイルを選択します。
.pemファイルを選択します
能書きを垂れてくるので[OK]で強行します
ファイル名はなんでも良いので適当に決めて[保存]を押します。
[OK]
秘密鍵のパスを確認して[OK]を押します。
WinSCPの設定
転送プロトコル、ホスト名、ユーザー名を指定して[ログイン]を押します。
転送プロトコルはSCPもしくはSFTPを使用します。
ホスト名はWordpressのドメインに使用しているものです。IPアドレスでも構いません。
ユーザー名は・・・おそらくbitnami。OSによって変わるらしい。
「AWS インスタンスへの接続に関するトラブルシューティング」,「Qiita EC2のAMIはベースOSの種類でログインユーザー名が異なる」が参考になります。
接続中
つながったらこんな感じ
謎現象
画面右側が空っぽという状況に何度か出くわしましたがうまく再現できませんでした。
おそらくここに何かを入れると発生すると思うのですが再現できず。
空っぽか、/home/bitnami/を入れておけば良いと思います。
まとめ
たまにハマります。
おわり




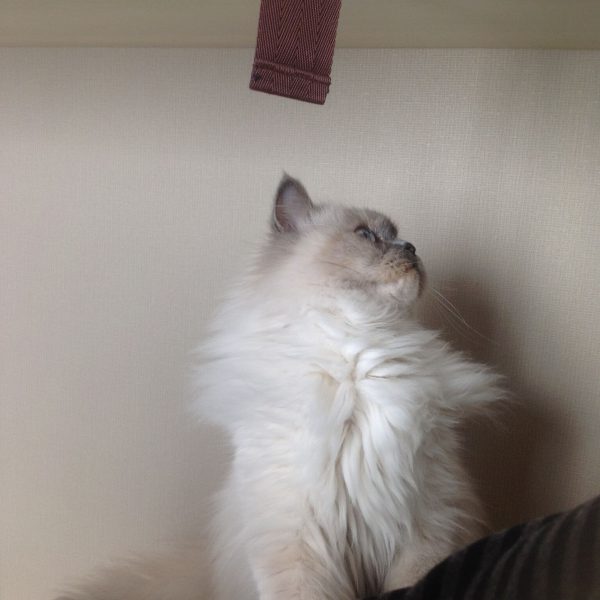















コメントを残す