Visual Studio Code(以下、VSCode)に惚れました。
布教もかねて使用方法を書いていこうと思います。
今回はインストール方法と日本語化(+アイコンの変更)です。
能書き
例えばメールを立ち上げたり、エクセルを開いたり、PDFを開いたり、ペイントを開いたり、Webブラウザを開いたりと、作業中はツールの切り替えが数多く発生します。
慣れてしまっていますが、作業の生産性を落とす要因であることは間違いありません。
ツールの切り替え回数はゼロもしくは限りなくゼロが理想です。
まぁ、その領域に達するのはまだ先の話だとは思いますが、それでも大部分が統合されています。
VSCodeを使って、今からその流れにのっかってみてはいかがでしょうか?
何もプログラマーに限った話ではありません。
僕はプログラミングだけでなくブログ作成にもこのVSCodeを使用しています。
類似のコードエディタにAtomがあります。
どっちが勝つかはわかりませんのでツールの選択は自己責任でお願いいたします。
VSCodeのインストール方法
ダウンロード
MicrosoftのページのダウンロードページからVSCodeをダウンロードします。

User InstallerでもSystem Installerでも.zipでもどれでも良いとおもいます。
おそらく昨今のPCはほとんど64bitだと思いますが、気になる方はこのページを参考にしてご自身のOSのビット数を調べてみてください。
インストール
インストーラーを起動します。
同意するを選択して次へ
次へ
次へ
次へ
インストール
信じて待つ(キャンセルは事故の元)
完了
起動画面
日本語化の方法
Ctrl + Shif + P でコマンドパレット(名前が仰々しくてビビるが良い奴です)を開く
Configure Display Languageと入力 → Configure Display Languageを選択
Install additional languages…を選択
Japanese Language → Installを選択
インストールが完了したら Uninstallの文字に変化する
vscode-icon
アイコンが少しさみしいので変更します。
Ctrl + Shift + X → vscode-iconと入力
インストール
インストール中
インストール完了
VSCode Iconsを選択
赤枠部分をクリックすればツリー上でアイコンが変わっているのが確認できます。
まとめ
今回はインストールと日本語化(+アイコンの変更)についてご説明しました。
次回はもう少し嬉しさを絡めた使い方を説明していきます。
おわり
VSCodeの使い方はこの辺にまとめています。
よろしければどうぞ。→ Visual Studio Code




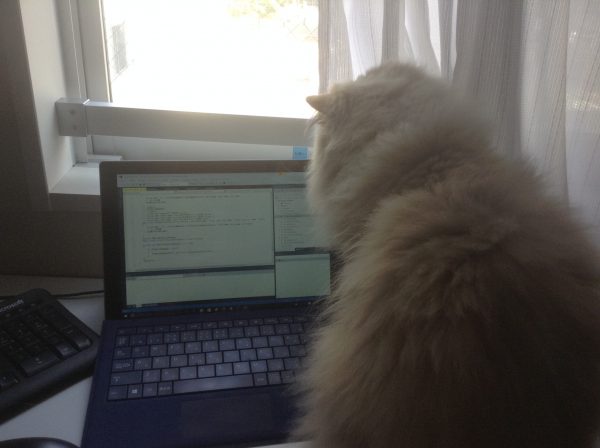













コメントを残す